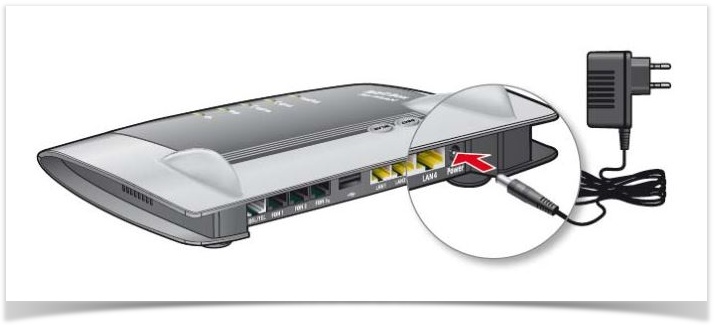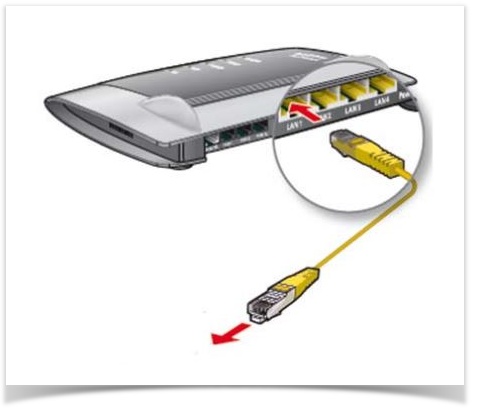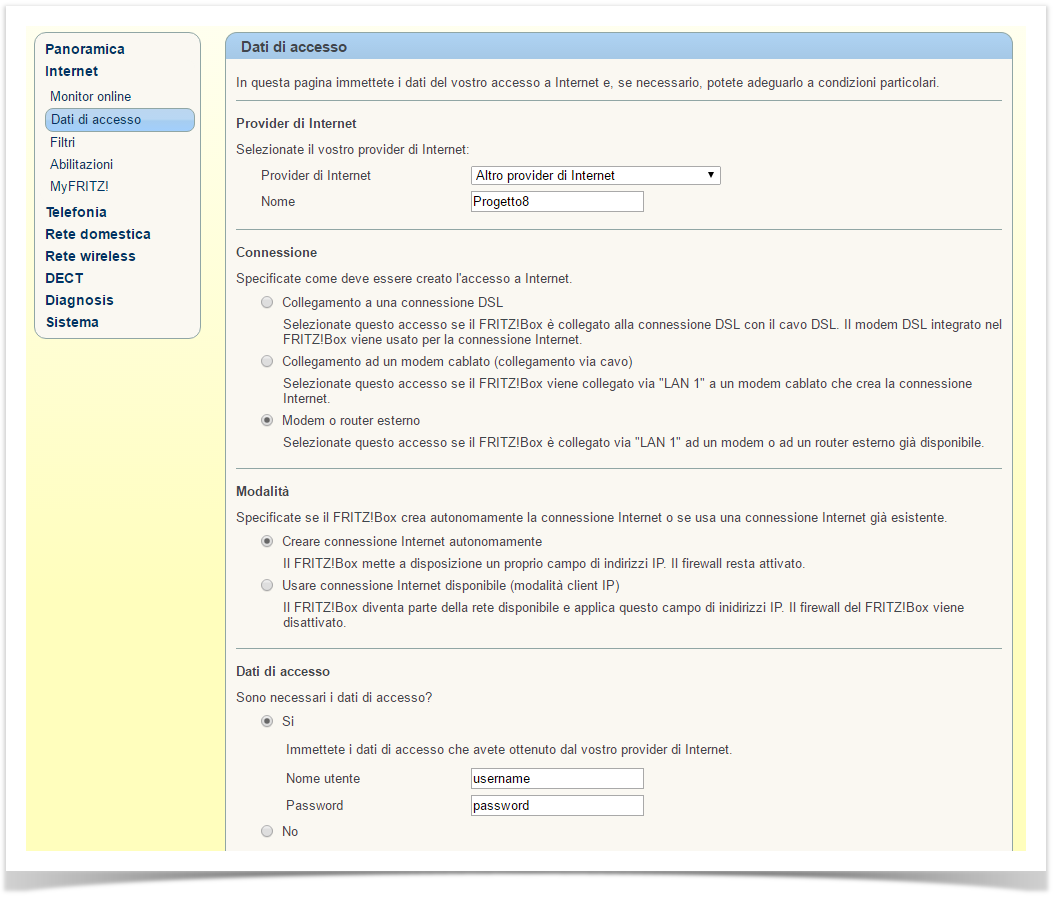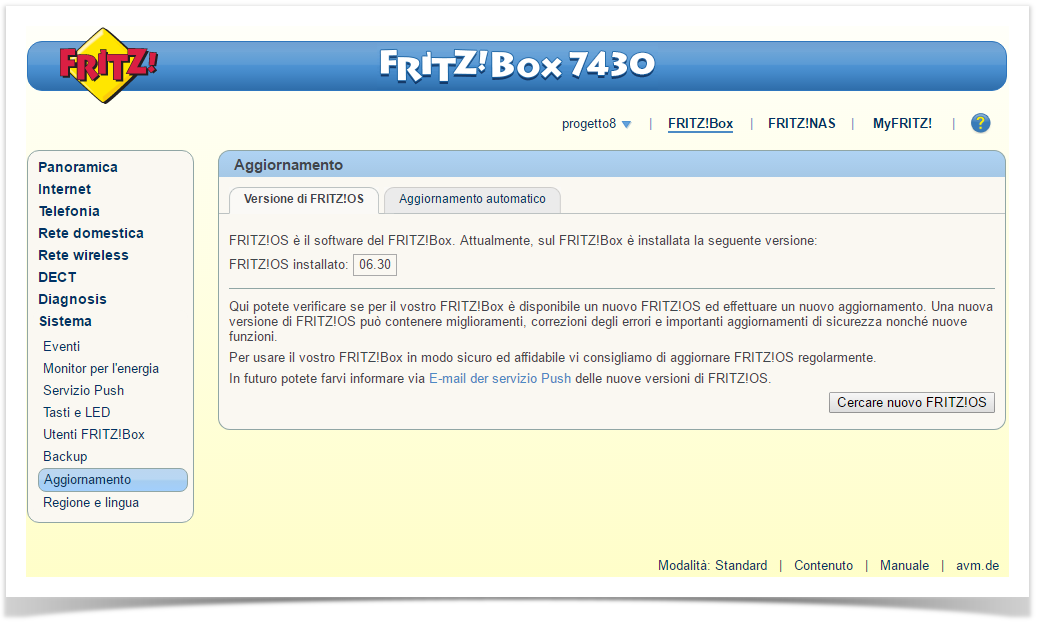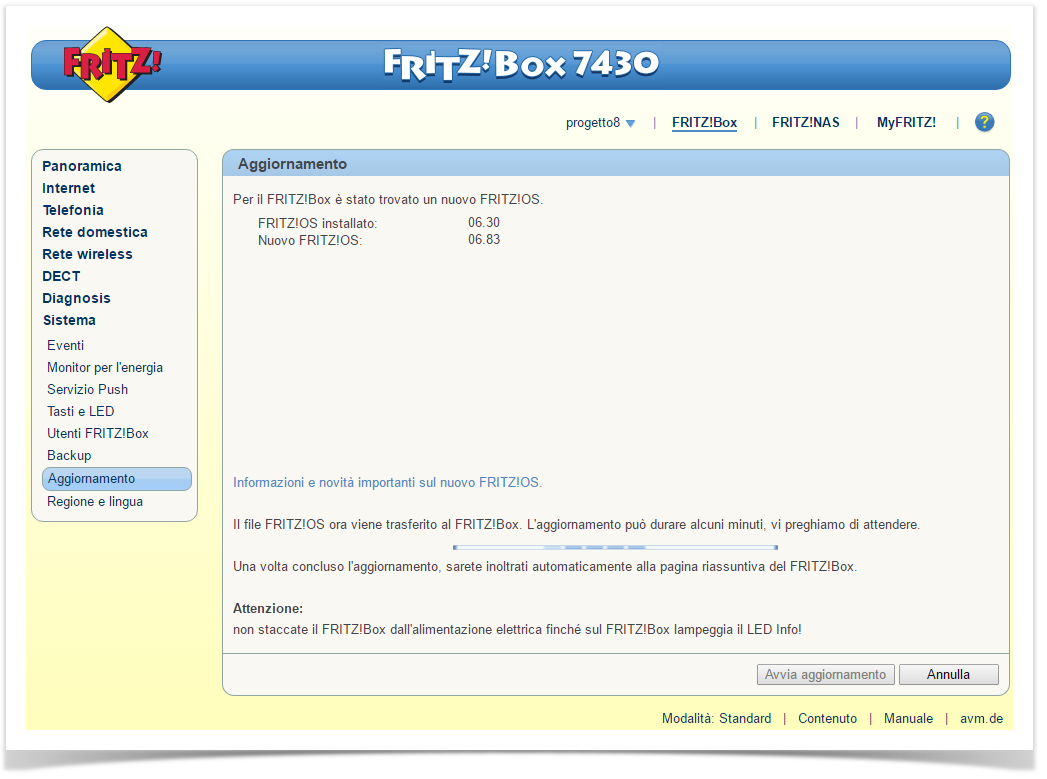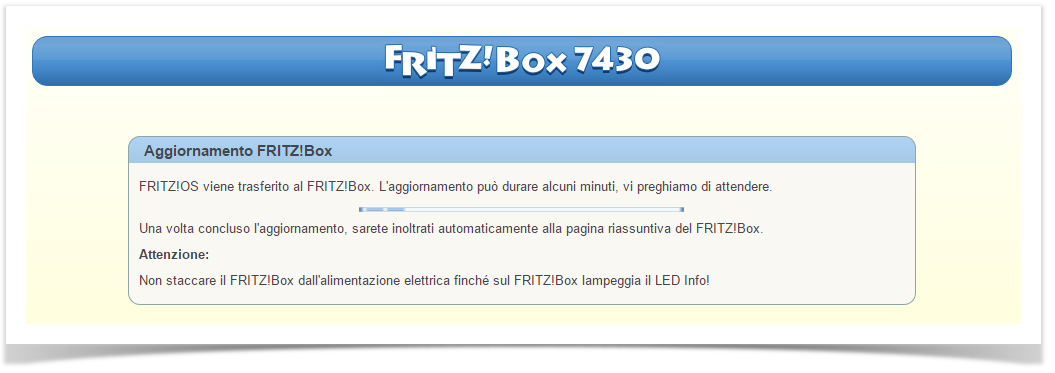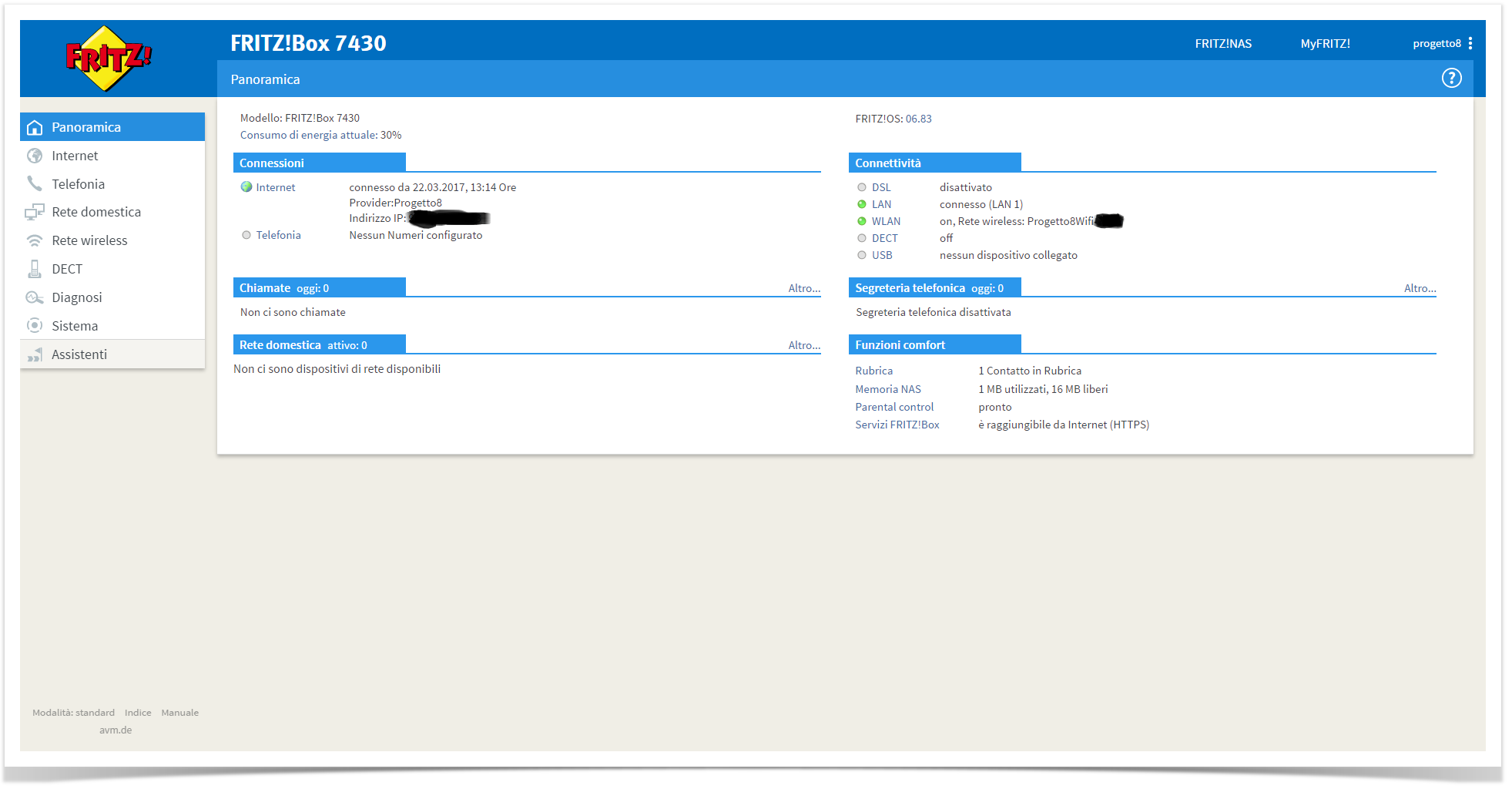| Table of Contents |
|---|
Configurare
...
la connessione
...
.
...
In questa guida verrà illustrata la corretta configurazione di un router router FRITZ!Box per l'utilizzo con la connessione di Progetto8Progetto8.
Iniziamo...
Collega Collegare il FRITZ!Box alla presa di corrente ed il led Power comincerà a lampeggiare.
Quando il led WLAN diventerà fisso, collegare collega un PC al Fritz!Box attraverso la connessione wireless (la password di rete è riportata nella parte inferiore del router)
oppure utilizzando il cavo di rete in dotazione, collegandolo alla porta LAN 2 LAN2 del dispositivo.
Per accedere all’interfaccia all’ interfaccia web del FRITZFritz!Box occorre utilizzare un qualunque browser di un PC connesso al router e digitare nella barra degli indirizzi: http://fritz.box /
(se si tratta del primo ingresso nell'interfaccia utente,selezionare lingua e paese (Italia) (il della prima volta che si esegue l'accesso all'interfaccia potrebbe essere necessario selezionare la lingua e il paese Italia ed il FRITZ!Box si riavvierà automaticamente):
Qualora venga richiesta una password per l'accesso, puoi trovarla alla fine del libretto delle istruzioni nell'etichetta sotto la voce "FRITZ!Box password"
Una volta riavviato e rieseguito l’acceso cliccare clicca su "Internet" e "Dati di accesso" nel menu laterale.
Nella sezione "Provider di Internet" selezionare seleziona dal menu a tendina "Altro provider di Internet" e, in corrispondenza del campo "Nome", digitare "Progetto8".
Nella sezione "Connessione" selezionare seleziona l’ultima opzione disponibile: "Modem o router esterno".
Infine, nella sezione "Modalità" selezionare seleziona l’opzione "Creare connessione Internet autonomamente".
Per completare la configurazione inserire login e password del collegamento EOLO ed Username e Password fornite da Progetto8 ed impostare i valori di upstream e downstream indicati dal provider, come nell’esempio in figura Upstream e Downstream e Connessione Internet come nell’ immagine sotto.
Una volta inseriti tutti i dati clicca su Applica.
Applicate applicate le impostazioni, il FRITZ!Box provvederà a verificare l’accesso ad internet, suggerendo in caso di errore le verifiche da effettuare.
Aggiornare il Fritz!Box.
Dopo aver configurato correttamente la connessione e verificato che si possa navigare regolarmente, si può procedere con l'aggiornamento del Fritz!Box all'ultima versione OS disponibile in pochi semplici passi.
Una volta eseguito l’acceso al Fritz!Box clicca su "Sistema" e "Aggiornamento" nel menu laterale.
Nella sezione "Versione di FRITZ!OS" clicca in "Cercare nuovo FRITZ!OS"
Una volta cliccato attendere che il Frit!Box esegua la ricerca del nuovo OS disponibile e quindi clicca su "Avvia aggiornamento" per far partire l'installazione.
A questo punto il Fritz!Box installerà la nuova versione di FRITZ!OS ed eseguirà un riavvio.
dopo pochi minuti il Fritz!Box sarà aggiornato.
Guide e Manuali ufficiali AVM.
| FRITZ!Box 7560 | |
| FRITZ!Box 7490 | |
| FRITZ!Box 7430 | |
| FRITZ!Box 7390 | |
| FRITZ!Box 7360 | |
| FRITZ!Box 7330 | |
| FRITZ!Box 7272 | |
| FRITZ!Box 4040 | |
| FRITZ!Box 4020 | |
| FRITZ!Box 3490 | |
| FRITZ!Box 3390 | |
| FRITZ!Box 3272 |